Where Do I Find Camera In System Preferences?
Navigating to the Camera Settings in System Preferences
When it comes to managing the settings on your Mac, the System Preferences app acts as the central hub. It is the gateway to various system settings, allowing you to customize, tweak, and optimize your Mac's performance to suit your personal needs. For many users, finding specific settings, such as those for the camera, can sometimes be a daunting task. This article provides a comprehensive guide to help you locate and manage your camera settings through System Preferences, catering to various user needs and demands.
## How to Access System Preferences
Before diving into camera settings, it’s crucial to know how to navigate to System Preferences:
1. Click the Apple Menu: Located at the top-left corner of your screen.
2. Select System Preferences: From the dropdown menu.
Once you're in System Preferences, there is a plethora of options to explore, each catering to different aspects of your Mac’s functionality.
## User Intentions and Demand
When users search for camera settings in System Preferences, their intentions generally fall into several categories, each representing different needs and objectives. These include:
- Enabling/Disabling the Camera: Accessing settings to turn the camera on or off.
- Checking Permissions: Ensuring apps have the proper permissions to utilize the camera.
- Privacy Settings: Keeping track of which applications have access to the camera and managing these settings.
- Camera Troubleshooting: Identifying and solving issues related to the camera not working properly.
- Software Updates: Checking for camera updates that might enhance performance or fix bugs.
- Third-Party Applications: Managing settings for specific applications that use the camera.
Understanding these intentions can help provide a targeted approach to finding and managing camera settings on your Mac.
## Privacy and Camera Permissions
Step-by-Step Guide:

1. Open System Preferences: Click on the Apple Menu and select System Preferences.
2. Go to Security & Privacy: Navigate to the "Security & Privacy" pane.
3. Select the Privacy Tab: Here, you will find a list of system features that various applications can access.
4. Locate the Camera Option: In the list on the left, scroll down until you find "Camera".
5. Manage App Permissions: When you click on Camera, you will see a list of applications that have requested access to the camera. You can check or uncheck these apps based on your preferences.
Managing Access:
Maintaining control over which apps can use your camera is crucial for ensuring your privacy. By regularly reviewing and updating these permissions, you can prevent unauthorized applications from accessing your camera.
## Enabling/Disabling the Camera:
For many users, the need to enable or disable the camera can arise due to privacy concerns or to troubleshoot issues. While there is no direct on/off switch for the camera in System Preferences, it can be managed indirectly.
Indirect Methods:
1. Control App Permissions: By disabling camera access for all apps in the Privacy settings as described above, you effectively disable the camera.
2. Parental Controls: System Preferences also provides Parental Controls that can restrict access to specific system functionalities, including the camera.
3. Software Tools: Some third-party software can offer more granular control over hardware settings, including toggling the camera on or off.
## Camera Troubleshooting
Occasionally, users may encounter issues with their camera not working properly. Here are some steps to diagnose and resolve common problems:
Basic Troubleshooting Steps:
1. Restart Your Mac: Simple yet effective, restarting your Mac can often resolve minor software glitches.
2. Check for Updates: Make sure macOS and all relevant apps are updated to their latest versions.
3. Test the Camera in Different Apps: Try using the camera in a different application to determine if the issue is app-specific.
4. Reset System Management Controller (SMC): Occasionally, resetting the SMC can fix hardware-related issues. Instructions for resetting the SMC vary based on your Mac model.
Advanced Troubleshooting:
If the above steps don’t resolve the issue, consider these additional measures:
1. Inspect Camera Settings in Applications: Check the camera settings within each app to ensure they are configured correctly.
2. Review Security Software: Sometimes, antivirus or other security software can inadvertently block camera access. Temporarily disable such software to diagnose.
3. Consult Apple Support: If all else fails, reaching out to Apple Support or visiting an Apple Store can provide professional insights and solutions.
## Third-Party Applications
Many third-party applications, particularly video conferencing tools, use the camera extensively. Managing camera settings within these apps can provide more customized control.
Specific App Settings:
1. Zoom: Open Zoom, go to Settings > Video. Here you can choose your camera and adjust settings.
2. Skype: Open Skype, go to Settings > Audio & Video. Select your camera and make necessary adjustments.
3. Others: Most video apps have similar settings sections. Check the app's documentation for detailed instructions.
## Software Updates for Camera Performance
Regularly updating your software ensures that the camera runs optimally and gets the latest features and bug fixes.
Updating macOS:
1. Open System Preferences: Go to the Apple Menu and select System Preferences.
2. Software Update: Check for any available macOS updates and install them.
Updating Apps:
- Mac App Store: Open the Mac App Store and check the Updates tab for any app updates.
- Direct Downloads: For apps downloaded directly from the internet, check the app’s official website for updates.
## Conclusion
Navigating to and managing camera settings in System Preferences can seem overwhelming initially, but with clear guidance, it can be both simple and effective. Whether your goal is to manage privacy, troubleshoot issues, or customize settings for specific applications, understanding how to access and control these settings is essential. Regularly reviewing and updating these settings not only enhances your overall Mac experience but also ensures that your device is secure and functioning optimally. With this knowledge, you can confidently navigate System Preferences to meet your camera needs.

















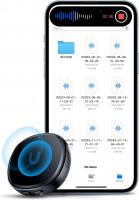













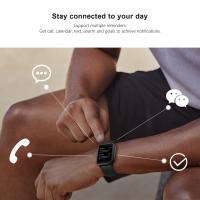








There are no comments for this blog.